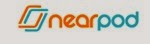Assessment on the iPad
One of the biggest reasons I wanted to enter into the 1:1 program was to help me break my dependence on paper in my classroom. One of the biggest areas of paper waste in my class is through the use of assessment tools. the iPads and any device for that matter helped me greatly reduce my paper usage in class.
The first tool I used was Master Manager:
Mastery Manger offers an online testing option which allows me to enter the majority of my multiple choice assessments into this online format. The reason it was chosen is because it is our district's assessment application for scanning scan-trons. It is a little difficult to set up initially, but the online side of the software is pretty easy to use and easy for students to use when testing. The biggest plus for me, as the teacher, is that it grades the assessments as the students enter their answers.
The second tool used was Socrative:
Socrative allows me to easily handle my formative assessment in a quick and no-non-sense fashion. It allows me to ask multiple choice, true/false, traditional exit tickets. You can do this either as a teacher paced or student paced. The biggest plus to this system is it is fast and allows me to enter into conversations with my class immediately about what they known and need more information on.
The third tool used was Nearpod:
Nearpod is a wonderful tool for a 1:1 class. It gives you the ability to control the devices screen that is in the hands of the student. You construct presentations (think PowerPoint) and you present them through their devices. It allows you to present normal slides, graphics, videos, various assessments and much more. When you assess through this program it gives you immediate feedback on how students are answering. The downfall of this tool is that the free version only gives you 50mb of storage. The paid side is a little pricey.
The raw numbers for paper saved:
Paper saved over the course of 2013-14 through the use of iPads/Chromebooks for online Mastery Manager tests. Figures include 3 preps. 5,820 sheets of paper saved this equates to 11 reams of paper.
Paper saved over the course of the 2013-14 through the use Moodle for posting of assignments and the such. Figures include 3 preps. 8,100 sheets of paper saved this equates to 16 1/2 reams of paper saved.